古いiMac (early 2008) にYosemite (OSX10.10 Beta) をインストールしたよ!
昨年末に古いiMac (Early 2008) にMavericks (Mac OSX 10.9) をインストールして、その結果をブログにて公表しました。
↓
古〜いiMac (Early 2008, 20インチ) にMavericks (OSX10.9) をインストールしてみたよ!
古いiMacにMavericks (OSX10.9) を入れて良かった点、悪かった点
そして今年の目玉は、何といってもMAC OSX 10.10、Yosemiteです。
そろそろ正式発表があると思いますが、
待ち遠しいので、ベータ版をインストールして様子を見ることにしました。
※追記:10月21日に正規版のアナウンスメールが来ましたので、現在では
正規版がダウンロードできます。私も早速正規版を入れました
(ベータ版とほとんど変わりませんが)。
私は相変わらず、古いiMac (Early 2008) を使っていますので、
古いMacを使っている方にとって、インストールすべきか否か
参考になると思います。
(1)OSX Beta Programに登録する
Apple IDを持っていれば、OSX Beta Programに参加することができます。
https://appleseed.apple.com/sp/betaprogram
Apple IDでサインインすると、こんなページが表示されます(現在は、日本語になっています)。
画面下の「Sign up」をクリック。
ダウンロードの準備ができたらお知らせしますね〜という画面が表示されます。
(2)ベータ版のOSをダウンロードする
ベータ版のダウンロードができるという連絡が来たら、
プログラムをダウンロードしましょう。
App Storeのアップグレードからダウンロードできます。
ダウンロードが完了すると、
本体HDDのアプリケーションフォルダに保存されます。
これで、インストールのプログラムは用意できました。
(3)Time Machineでデータのバックアップを取る
インストールして、「使いづらいな、元に戻したいな」と思ったときにすぐにバックアップした日付まで戻せる便利な機能が「Time Machine」です。
これは、Mavericksをインストールするときに説明しましたので、ここでは省略。気になる方は、「古〜いiMac (Early 2008, 20インチ) にMavericks (OSX10.9) をインストールしてみたよ!」を参照してください。
(4)インストーラーをバックアップする
こちらも、Mavericksのインストールで解説しましたので省略。やり方はほぼ同じです。今回は面倒だったので、インストーラー丸ごと外付HDDにコピー、保存しておきました。
(5)インストールを始める
それでは、インストールを始めていきましょう。
「続ける」をクリックして、指示に従っていくとそのままインストールできます。
とっても楽チン。
インストール終了後は、自動的に再起動します。
再起動後、メニューバーにあるリンゴマークの
「このMacについて」をクリックすると、こんな感じ。
OSX Yosemiteが、無事インストールされました。
起動ボタンを押し、「ボ〜ン」と鳴ってから、スクリーンが表示されるまでの起動時間は、Mavericksより5秒ほど長くなって約35秒。
Mountain Lion(約25秒)→Mavericks(約30秒)→Yosemite(約35秒)と、約5秒ずつ長くなってきています。それでも、6年前のマシンで最新OSが35秒ほどで立ち上がるのですから、万々歳ですね。
Mavericksにもありましたが、YosemiteでもiCloudとの連係はバッチリ。
フラットデザインになったので、アイコンやメニューの表示がのっぺりした感じになっています。ちょっと気になりますが、すぐに慣れるでしょう。
それから、メニューの文字表示がぼやけて見えます。半透明機能を使っているからだとどこかのサイトで見ましたが、ぼやけた文字を見るのは目が疲れる原因になるのでできれば避けたいところ。
次回は、Mavericksのときと同じく「古いiMacにYosemite (OSX10.10) を入れて良かった点、悪かった点」を書こうと思います。

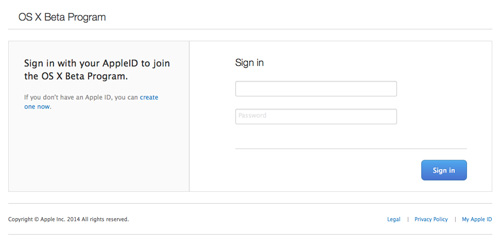
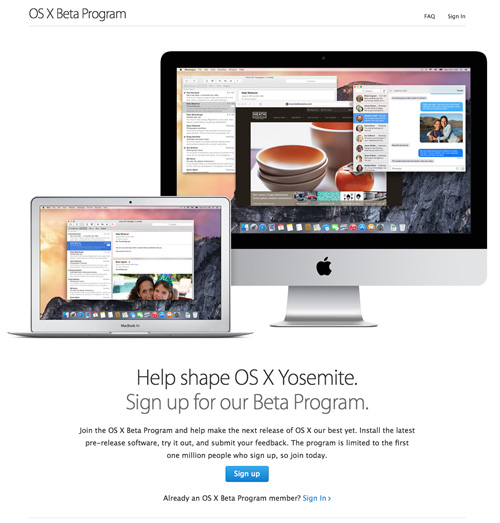
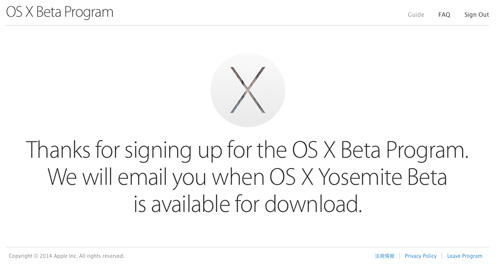


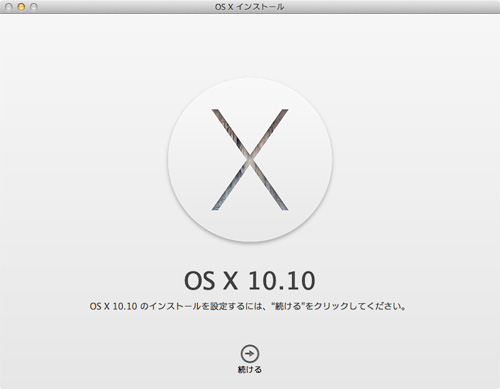

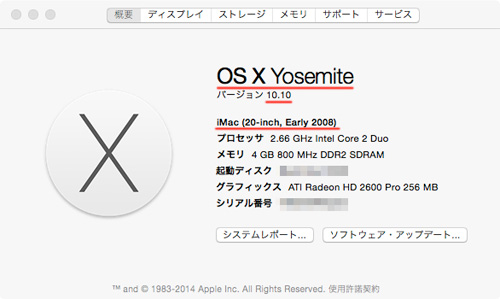
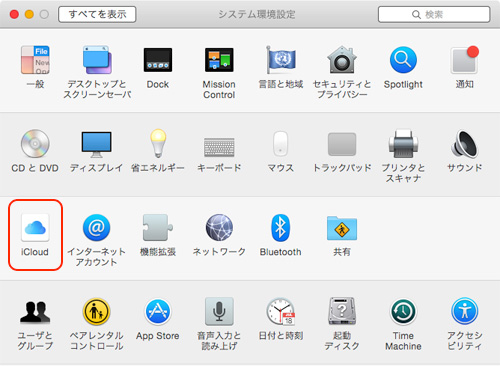
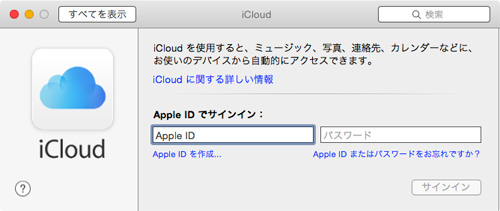
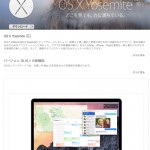



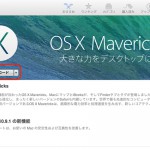
ディスカッション
コメント一覧
まだ、コメントがありません